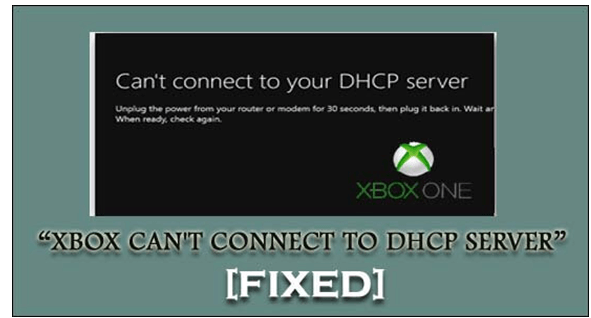If you’re experiencing the ‘”Can’t connect to DHCP Server Xbox’ error when trying connecting to the Xbox console through the internet or via Internet connection. If this is the case, it means you’re in good in the right hands to fix the problem.
Similar Information: How to fix error message+ keeps stopping
The following article will outline simple methods or strategies to get rid of the mistake. Let’s get going.
“DHCP Server” DHCP Server is connected to your router or any other device within the network. The function of this DHCP Server is to provide all devices in your home network with distinct Internet Protocol (IP) addresses.
If another device in the router’s network has exactly the same address your Xbox console, and has the same IP address, then your Xbox console won’t be able to connect with the Internet or to a network.
Many Xbox players complained of getting an ‘Unable to connect directly to it’s DHCP Server’ message whenever they tried connecting directly to the Xbox console using the Internet or via networks.
This error is because the DHCP server isn’t in a position to provide an Xbox console access to an Internet Protocol (Internet Protocol). This error hinders the connection to the internet for numerous causes. This can cause the Xbox controller’s connection to the network becomes disconnect. problem.
The cause for “Can’t connect to your DHCP Server” This error could be caused by the settings of your Xbox console that allow your server allocate an IP as part of the process of setting up your DHCP server.
It could be the problem is could be due to an alternate console or device with an IP address similar to the Xbox console’s IP. Let’s find out the reason behind the issue.
What information do I need to know to fix the”Can’t join with” DHCP Server Xbox issue?
Method 1. Make sure that you are able to power on your console and the device.
Switch off the router and use your Xbox Console to correct any anomalies that could cause this issue.
Step 1. Turn off your router, as well as your Xbox Console The Xbox Console is off.
Step 2. Remove the cords that supply power to two devices by disconnecting them from the power outlet . be left for five to five minutes.
Third step: To do this, turn on both routers as well as you Xbox console. After that you can let the connection be established.
4. Then step is to press the Menu button of the Xbox Remote and navigate into Settings > Network settings. Choose “Test the Network Connection” Then, you’ll be able confirm whether the issue has been resolved.
Method 2 Provide an IP address tied on your Xbox console Xbox console Xbox console Method 2: Provide an address for your IP that’s fixed and fixed to the Xbox console
An IP that is dynamic that is associated with your Xbox console could be the reason for the issue. To fix the issue, give an IP static address of the Xbox console.
Step 1 Connect to your Xbox console. Once connected via your Xbox remote, go to the Network Settings, Settings and Advanced Settings.
Step 2. Within the Advanced Settings window find and note the IP that is located under”IP Settings” “IP Settings”..
Step 3. Then, you can find “MAC Address” in the IP Settings section. Then , enter the 12-digit number of the connection that you’re making at your home.
Step 4. Then, start your browser and type the URL of your primary gateway in the bar of your browser.
5. Input the username and password for your router to access the web page that configures the router.
6. If you’re on the router’s website for configuration , click “Enable Manual Assignment” to enable it.
7. Step 7: Now you will need to enter your IP address as well as MAC addresses into the fields that is given. This field is identical to that you filled in during the step 2. ‘.Step 3′.
Step 8. Select”Add “Add” option, then verify the “Can’t connect to DHCP Server’ issue message is resolved.
Method 3. Use a different port or cable the cable or port you’re using doesn’t work with HTML1
It’s also possible to fix this problem by switching between the internet’s ports or by using the cable.
1. Turn off the Xbox console and router, and the modem and router.
2. Take your Ethernet cables from both device.
3. Make sure that you connect the cable to the other port on your router , or the modem. You can also test other cable prior to connecting to your modem or router.
4. Then, switch off your devices, and let them make an internet connection.
5. After that, you must press to the Menu button of the Xbox remote. After doing this, go to the Settings menu, then Network as well as Network Settings’. Select from the options to test your connectivity to your network. If you pass your test, you’ll be able to see if the DHCP errors are repaired.
Method 4 Call Xbox Customer Service
If the issue is still persist, then you can try contacting Xbox Customer Care via ‘https://support.xbox.com/contact-us/’ page.
It’s an official Xbox Customer Service that will definitely assist you in fixing the problem. Therefore, it’s recommended to test this.
Conclusion
I am sure that this article will assist you to find solutions to the problem of not connecting to DHCP Server Xbox with various simple solutions. Learn from us and follow our suggestions to solve the issue. If this article was useful to you, then send this article to all your contacts to assist them with the.