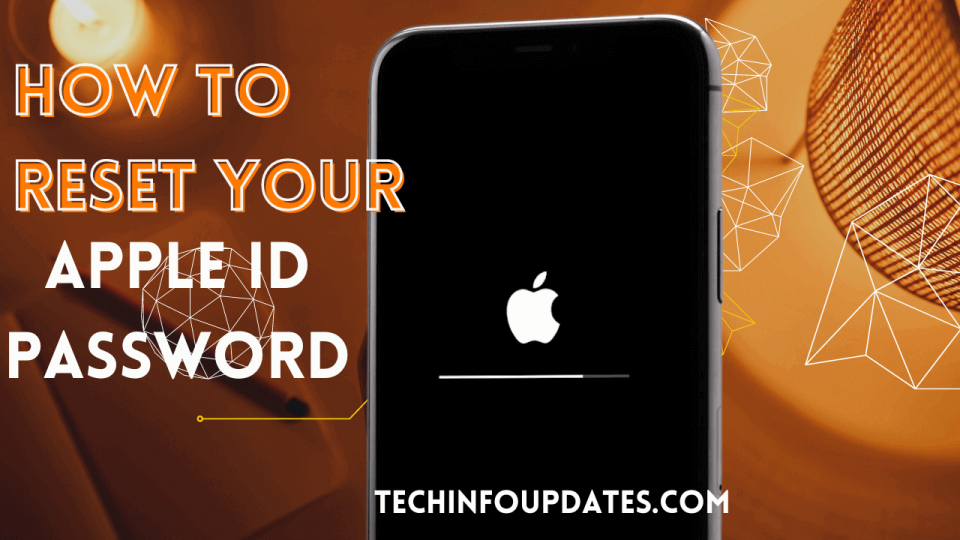How to reset Apple ID password
How to reset Apple ID password If you have an Apple device, your Apple ID is likely used for a lot of important things, like accessing your App Store purchases and iCloud content, locating a lost device, and more. That’s why it’s important to have a strong password that’s stored in a safe place, such as a password manager.
However, accidents happen, and you may wind up locked out of your Apple account because of a forgotten password or some other mishap. If you find yourself in this situation, don’t panic — here’s how to get back in.
Reset your Apple ID password from your iPhone, iPad, or Mac
If you’re lucky and are already logged in to an Apple device with your Apple ID, it’s relatively easy to reset your Apple ID password.
On an iPhone or iPad device:
Go to Settings, then tap on the button with your name and profile picture.
Go to Password & Security > Change Password.
You’ll be prompted to enter your passcode, and once you do, you can enter a new password for your Apple ID. (Note that this option won’t be available if you don’t have a passcode set up for your device.)
The process is very similar on a Mac.
Go to System Preferences > Apple ID > Password & Security.
Click Change Password and enter your computer’s password.
Reset your password with another Apple device
If you aren’t logged in to any Apple devices but have access to an Apple Store or a friend or family member with an iPhone or iPad, you can use the Apple Support app to reset your password.
- Go to the App Store and download the app, either using the link above or by searching for “Apple Support” in the store.
- Once you open the app, you should see a screen displaying details about the Apple device you’re using. (If you’re on the homepage with a list of devices instead, just select the device from the list.) Tap the Passwords and Security button.
- Go to Reset Apple ID password > Get Started and select A different Apple ID.
- Tap Continue and enter your Apple ID.
The next steps will depend on how your Apple account is configured and which devices you have connected to it. For example, Apple may send a text to your phone number with a code and then ask you to enter a passcode that you used on one of your Apple devices. If you’re able to complete those steps, you’ll be prompted to enter a new password. If you can’t, the app will likely direct you to the account recovery system, which we’ll cover below.
If you don’t have access to an Apple device
If you aren’t able to access another Apple device, you’ll have to go through the account recovery process. It’s not exactly ideal that Apple makes you go through this process if you don’t have access to one of its devices, but unfortunately, that’s the way it works.
Apple’s account recovery process takes time — “several days or longer,” according to a support document from the company. Apple says this is meant to give you time to cancel any malicious requests made by someone else who’s potentially trying to get into your account and to give it time to verify that it’s really you trying to reset your password by looking to see if any of your Apple devices are being used during that time frame.
You can start it either through the Apple Support app or on the web using the following instructions.
- To begin, go to iforgot.apple.com and enter your Apple ID. It may also ask you to confirm your phone number.
- Depending on your account settings, you’ll be shown a variety of options, all of which require having access to a logged-in device or an iPhone or iPad, such as tapping a notification on your iPhone or iPad or using the Apple Support app.
- If none of them work for you, click the Can’t use any of these options? link. From there, you’ll be able to start the account recovery process.
- You may have to provide a verification number sent to you via text or email. (If you only have access to the latter, you’ll also likely be asked to enter a phone number in case Apple tries to contact you.) After you do so, the wait will begin.